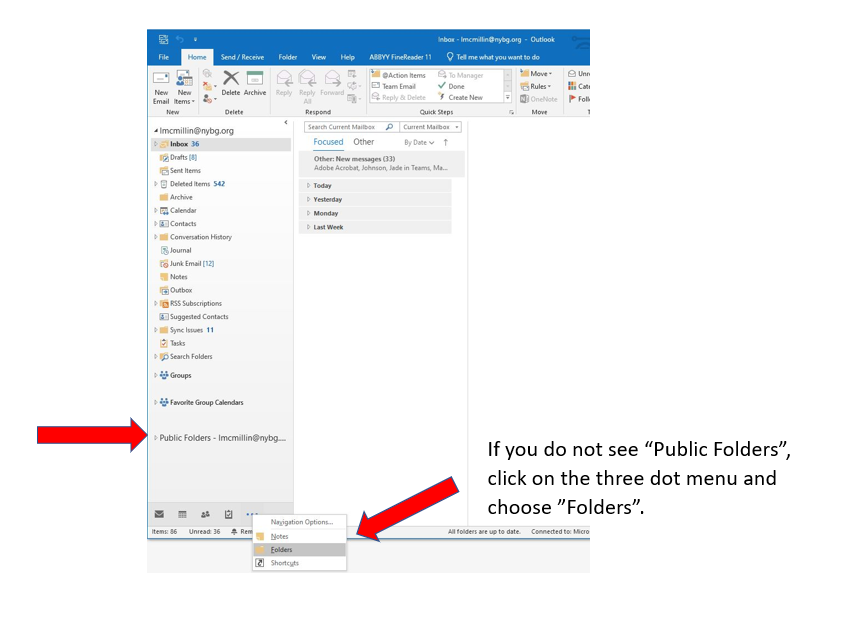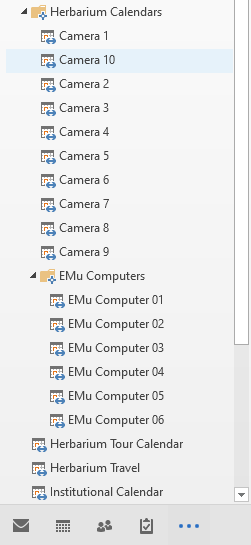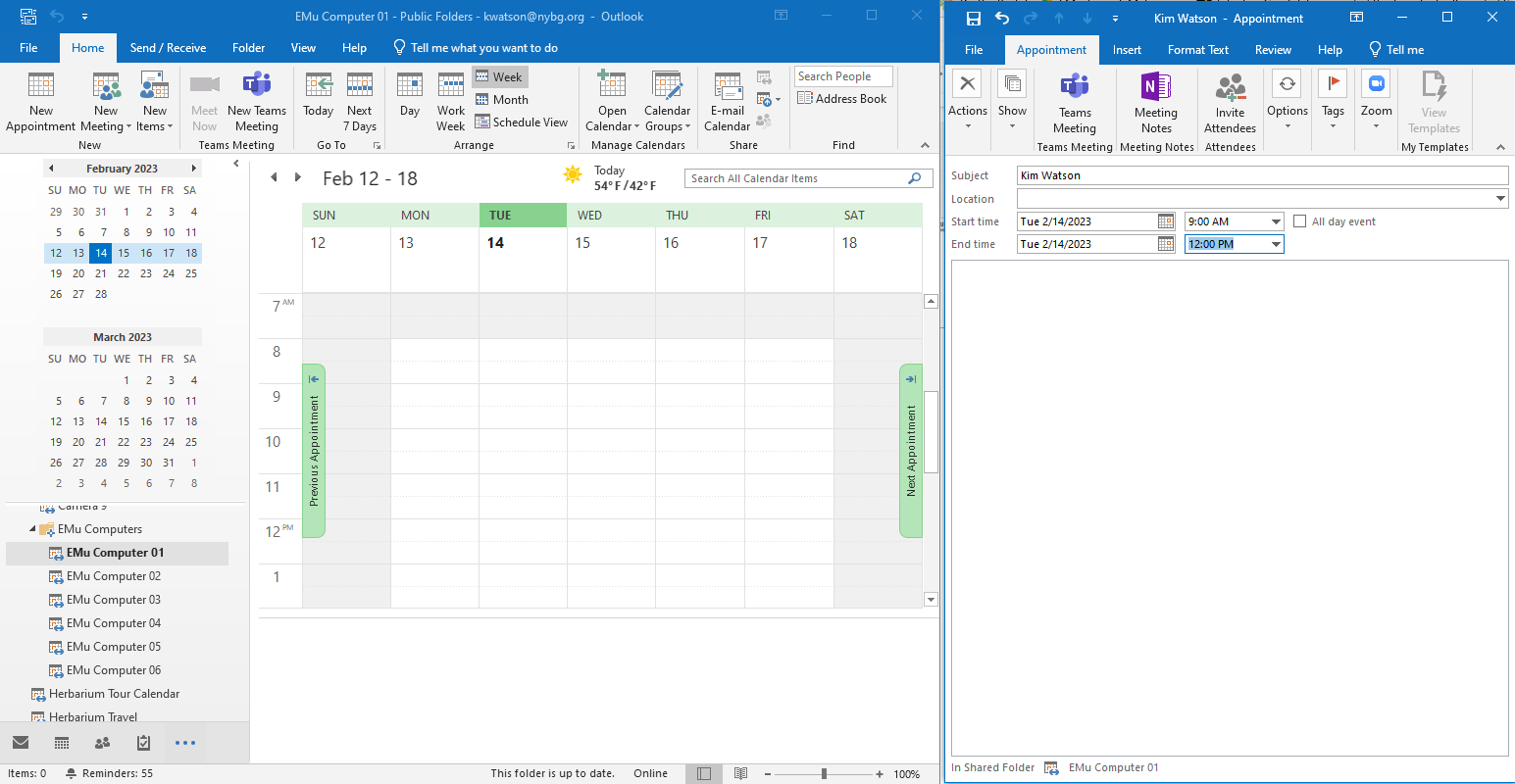How to reserve an EMu workstation: Difference between revisions
No edit summary |
|||
| Line 14: | Line 14: | ||
*If you finish early, update your reservation so others know the workstation is available. | *If you finish early, update your reservation so others know the workstation is available. | ||
*Do not create an appointment "series" and reserve a workstation every day for weeks in advance. Make individual appointments and sign up a few days to a week in advance. | *Do not create an appointment "series" and reserve a workstation every day for weeks in advance. Make individual appointments and sign up a few days to a week in advance. | ||
= Reservations using MS Office Outlook = | = Reservations using MS Office Outlook = | ||
Revision as of 21:56, 15 February 2023
Overview
EMu runs optimally when using a computer connected via Ethernet cable to NYBG's network. While EMu can run using NYBG's WiFi (on-site), or using WiFi and VPN (off-site), its performance is significantly reduced.
To maximize EMu performance and productivity when working off-site, Herbarium staff will have remote access to 4 shared desktop computers for use with EMu.
Each workstation is numbered and must be reserved prior to use.
Please be courteous to others when reserving a workstation:
- Do not sign up for a workstation and then not use it.
- If your remote working schedule changes, update or delete your reservation for the workstation.
- If you finish early, update your reservation so others know the workstation is available.
- Do not create an appointment "series" and reserve a workstation every day for weeks in advance. Make individual appointments and sign up a few days to a week in advance.
Reservations using MS Office Outlook
To make a reservation, you must have an NYBG email account and have been granted access to the public folder "EMu Computers" nested within the "Herbarium Calendars." Contact Kim Watson if you need assistance.
Open the Outlook application
The interface will look similar to the image below. In the panel on the left, search for "Public Folders." If "Public Folders" is not visible, select the folder icon indicated by the arrow below.
Select a workstation and date
- Reveal all subfolders within “Public Folders.”
- Reveal all subfolders within “All Public Folders.”
- Reveal all subfolders within “Herbarium Calendars.”
- Reveal all subfolders within "EMu Computers"
- Select the EMu Computer you would like to reserve.
- Right click on the date you wish to reserve and select "New Appointment."
Make a reservation
- Enter First and Last name in the Subject field
- Deselect "All day event"
- Select "Start time" and "End time"
- Select "Save and Close"