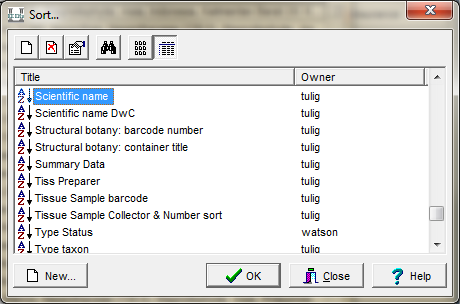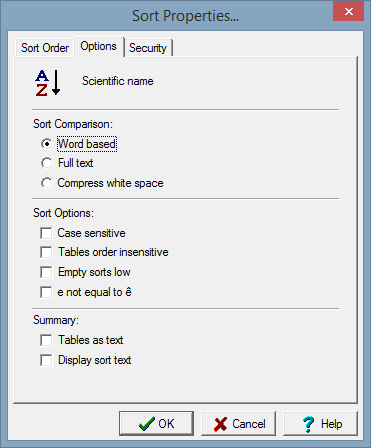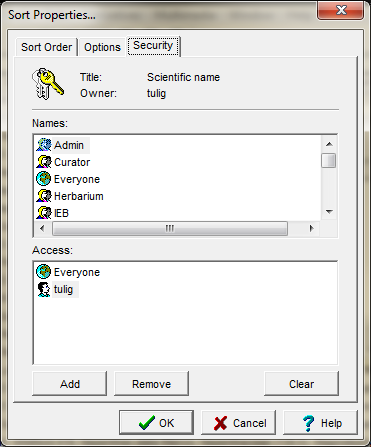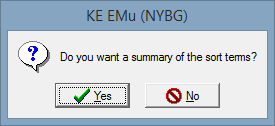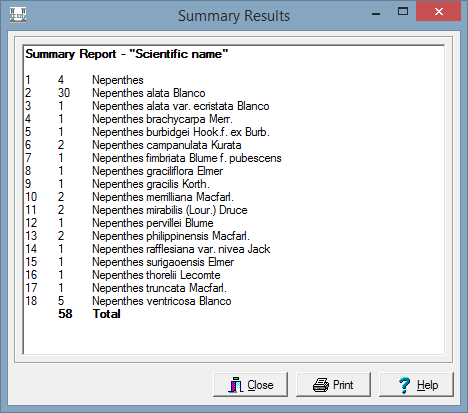How to Sort Records
Overview
Each module can be sorted on any filed within that module:
- Multiple sort criteria may be used, e.g. first by Family, then by Genus, etc.
- You can sort in both ascending or descending order
- You can save your own sort criteria to be used again or with other result sets
- You can assign permission to other users to use your saved sort criteria
How to Sort Records
Run a search to find the desired records.
Select Tools->Sort (Alt + T + T) or click on the Sort icon in the menu.
The Sort box displays with all available sort options.
Select an existing sort and click OK.
A message will display asking if you want to see a summary sort. (see below for details)
To skip the summary report, click No.
The records should be sorted as specified.
Create a New Sort
If a sort is not available for a specific field, you can create your own sort order. Click on sort and click New.
Sort Options
Word based
Sort disregards all punctuation and white spaces (more than the one space between words), e.g. Traveler’s Inn will be sorted as Travelers Inn
Full Text
Sort includes all punctuation and white spaces, e.g. Traveler’s Inn will be sorted as Traveler’s Inn
Compress white space
Sort includes punctuation but disregards all white space, e.g. Traveler’s Inn will be sorted as Traveler’sInn
Case Sensitive
Sort is sensitive to upper and lower case. (Melbourne gallery will be sorted separately to Melbourne Gallery.)
Tables order insensitive
Values in a multi-value field will be sorted alphabetically regardless of the order in which they display.
For example, one record has the following values in the Roles field in this order; Collection Manager, Curator, Internet Administrator. Another record has the same values in the Roles field but in a different order; Internet Administrator, Collection Manager, Curator.
If Tables order insensitive is selected, the values in this field will be sorted by alphabetical order before the main sort, and the display order will be disregarded, resulting in both records being displayed in the same sort order.
Empty Sorts Low
If this option is selected, all empty records will be placed at the start of the sort rather than at the end.
ê or é not equal to e Values that include diacritics will be sorted separately to those that do not. For example, entrée will be sorted separately from entree.
Tables as text
All values that display in a multi-value field will be considered one value in the summary results display.
For example, three values (Collection Manager, Curator, Internet Administrator) display in the Roles field. If this sort option is selected the three values will be considered as one and display as one value in the following format: Collection Manager
- Curator
- Internet Administrator.
Thus the number of values in the summary results display will match the number of records.
If this sort option is not selected, each value in a multi-value field will display as a separate value in the sorted display. One value will be Collection Manager, a second value Curator and a third Internet Administrator. Thus there may be many more values in the summary results display than there are records.
Display sort text
Displays the text in the format that it will be sorted, e.g. punctuation included, white space disregarded, case sensitive etc.
Security Tab
You can keep your sort private to your user account or you can share it with other. To share, click on the Security tab and add any user or group you'd like to share it with.
When all criteria have been set, click OK.
Summary Results
After every sort, EMu will ask if you want a Summary Result of the sort.
The Summary Results window displays a summary view of the records that have been sorted.
The Summary Results window is used:
- As a display view to verify that the sort fields and order are correct
- As a method of viewing and printing a summary report of the selected records
- A a method of performing a count of the sorted information
- As a method to navigate to a selected record.
Example
You ran a search for all specimens of the genus Nepenthes and receive 58 results. You sort the records by scientific name and click Yes on summary sort.
The summary report shows that of the 58 specimens found, 4 were determined to genus only and the remainder covered 17 different taxa. However, most of the specimens (30) were of a single taxon.
Summary results can be printed or copied to another application.
You can select a name in the summary report and it will take you to the start of those records in EMu.