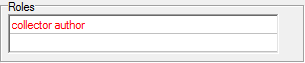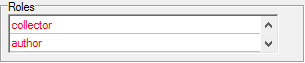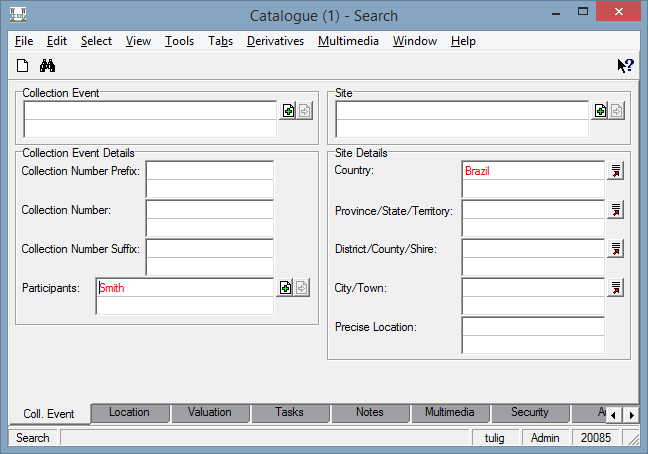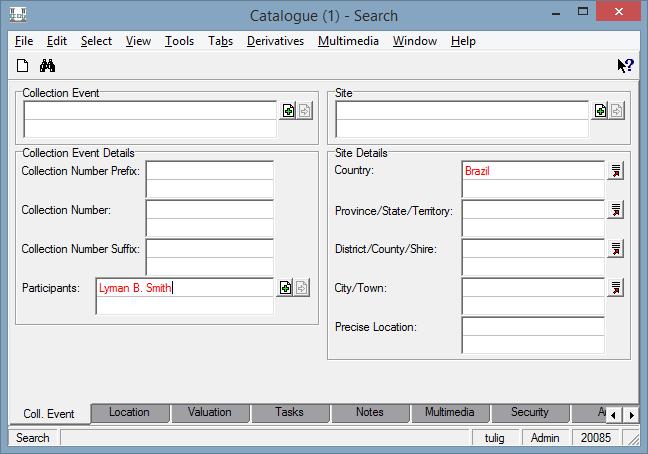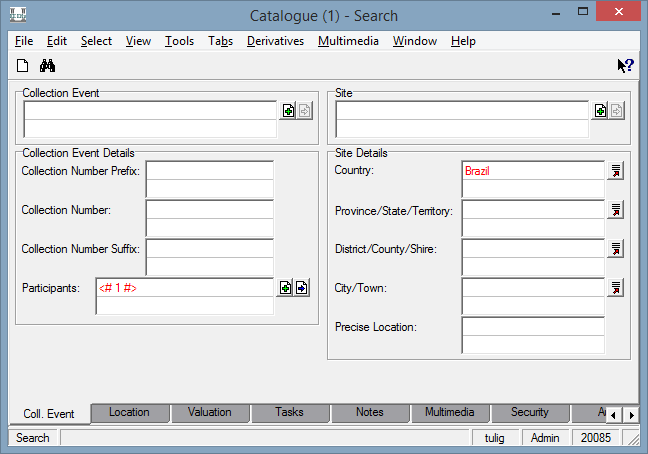How to Search in EMu
Boolean Operators
Boolean operators can be used when searching within a field:
AND
If two terms are entered on the same line in a field, the Boolean operator and applies, e.g. collector [and] author
Records that contain all words specified in a search, anywhere in the field, are found. Words do not have to be adjacent within the field to match this search.
OR
If two terms are entered on different lines in a field, the Boolean operator or applies, e.g. collector [or] author
Records that contain one term or both are found.
NOT
If a backslash and exclamation mark (\!) are entered before the search term, the Boolean operator not applies, e.g. [not] \!collector
All records not containing the term in the field are found.
Text Retrieval
How to find a phrase
A phrase is one or more words adjacent to each other. To find records using a phrase search, type the search terms within quotation marks in the search field, e.g. "Species of Eastern Brazil".
Note: Noise words (like, a, the, or, and) are generally ignored.
How to use stemming
Stemming allows you to find records that contain variations of the word entered (i.e. its plural, adjective, verb version, etc.)
To run a stem search, type a ~ (tilde) directly before the search term, e.g..~river will find records containing both river and rivers.
How to use phonetic retrival
Phonetic retrieval allows you to find records that contain terms that sound like the search term. This is useful when the exact spelling of the term or name is unknown.
To perform a phonetic retrieval type the @ symbol before the search term, e.g. @smith will find records containing smythe, smithe and smith.
Pattern Matching
Any term that contains one or more of the wildcard characters
( ^ $ * ? ) is considered a pattern.
The pattern matching rules are:
- ^ The matching term must be at the start of the field
- $ The matching term must be at the end of the field
- This matches any number of characters at that position in the term
- ? This matches any single character at that position in the term
Any other letters must appear at the appropriate position in the matching term.
To find records that match a pattern, type the search term in the field, using the wildcard characters in the correct position in the word, e.g. the query r?n matches run and ran, but not ruin, r*n matches run, ran and ruin.
Range Queries
You can search for a range in a numeric, date or time field.
To find records within a range, type a relational operator before the search term in the search field, e.g. >=30, <26/01/1988.
You can specify more than one range in a query, thus closed ranges can be supported, e.g. >=30 <=50.
See How to Search for a Date Range
Proximity Searching
On text fields, you can search for words within close proximity of each other. Proximity searches take the form of:
'(term1 term2 ...) modifier operator number unit'
To perform a proximity search:
- Type two search terms in a field, e.g. river bank
- Enclose the two terms within brackets, e.g. (river bank)
- If required, type a modifier, e.g. after, near. The modifier is either after, meaning ordered search, or near, meaning unordered (this is the default).
- Type a relational operator (i.e. <, <=, >, >=, =, <>) and a number or range to indicate the proximity or proximity range of each term to the other, e.g. (river bank) <= 5
- Type the unit of proximity by which to search, e.g. word, sentence or paragraph, e.g. (river bank) <= 5 words will find records where the search terms river and bank are equal to or less than five words apart.
- Surround the search phrase with single quotes, e.g. '(river bank) <= 5 words'
The unit of proximity can be abbreviated to the first letter of the word, e.g. w for word, s for sentence, p for paragraph.
Searching via Attachment Fields
Using Summary Data for the Attachment Module
A source module is any module to which other modules attach. Attachment modules are those modules which attach to source modules. For example when adding a determination (Taxonomy module) attachment to a specimen record (Catalogue module), Catalogue is the source module and Taxonomy is the attchment module.
Remember that when you are in query mode in any module, you can search an attachment field (any field with a ) without opening the module if the terms you are searching are found within the Summary Data. Summary Data is a one line summary of the most useful fields of the record.
Example
To find all records collected by Smith from Brazil:
This returns all collectors that match Smith in the Parties module, which is hundreds of different Smiths.
To search for records collected by Lyman B. Smith only, add more specific search criteria that also appears in Summary Data for the Parties module, like full name.
Using Attachments in Query Mode
To search for information from a field that is not found in the Summary Data or to guarantee only a specific attachment is used, the attached module must be opened.
If you tried to run the above search for John Smith, you would get results for 7 different people. To be certain you only receive results for John D. Smith, click on the attachment symbol for the Participants field to open the Parties module. Once the module opens in query mode, enter your search terms. Select the matching record and click attach one
(or records and attach selected
).
Notice that <#1#> indicates one record was attached. If 25 records were attached, the field would contain <#25>.
Then complete any other search terms in the query view of the source module and click Find http://sweetgum.nybg.org/wiki/images/5/52/ClipCapIt-160316-162628.PNG (Ctrl + F).