How to view multiple calendars in Outlook: Difference between revisions
No edit summary |
No edit summary |
||
| Line 4: | Line 4: | ||
<br>[[File:Calendar view.jpg|800px]] | <br>[[File:Calendar view.jpg|800px]] | ||
<br>For | <br>For detailed steps on how to navigate to shared calendars, see the guide [[How_to_reserve_an_EMu_workstation#Reservations_using_MS_Office_Outlook|How to reserve an EMu workstation]]. | ||
<br>Once you have found the calendar you want to view frequently, right click on the name and pick 'Add to Favorites'. This calendar will now show up in your navigation panel. <br>[[File:Screenshot calendar favorites.jpg|250px]] | <br>Once you have found the calendar you want to view frequently, right click on the name and pick 'Add to Favorites'. This calendar will now show up in your navigation panel. <br>[[File:Screenshot calendar favorites.jpg|250px]] | ||
Revision as of 20:18, 12 July 2023
This Microsoft support page will walk you through the basic steps, but here's what it looks like on our system. Sadly, you can't view these shared calendars on the Outlook mobile app.
Side by side calendar view looks like this on the desktop application:
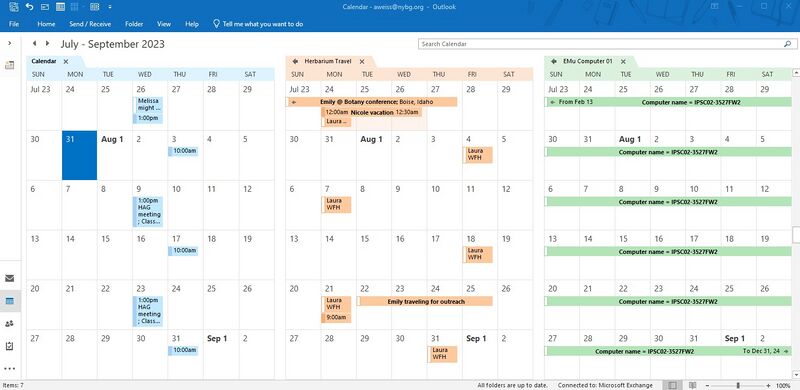
For detailed steps on how to navigate to shared calendars, see the guide How to reserve an EMu workstation.
Once you have found the calendar you want to view frequently, right click on the name and pick 'Add to Favorites'. This calendar will now show up in your navigation panel. 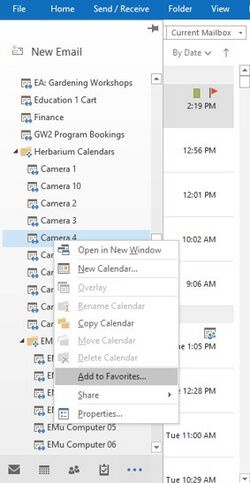
From Outlook's calendar navigation panel, you can add calendars to your view by clicking the check boxes next to the calendar's name.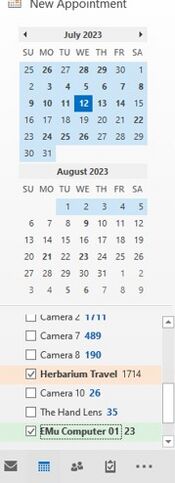
Outlook remembers your choices and you can leave your favorites selected and they will always open when you click the calendar icon in Outlook.