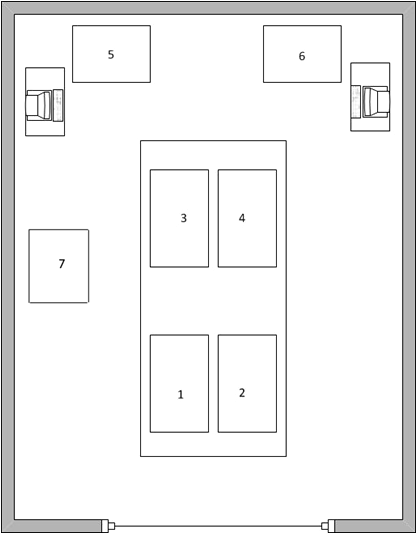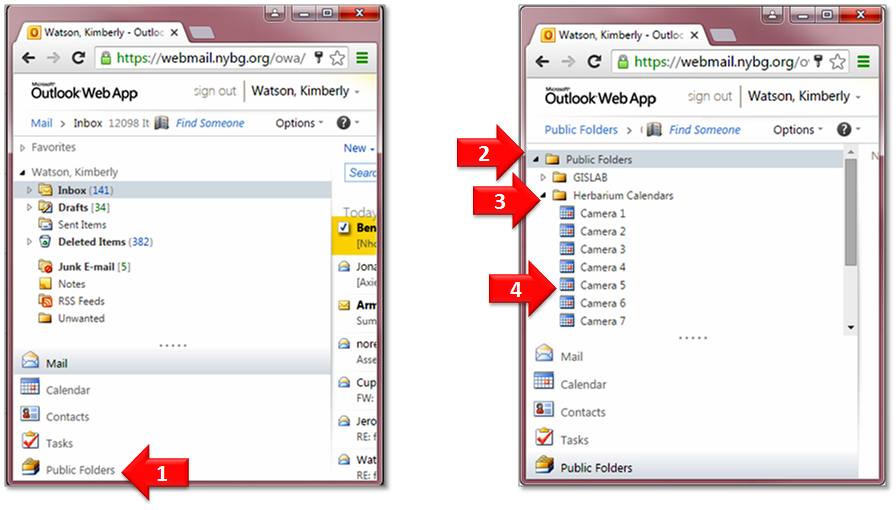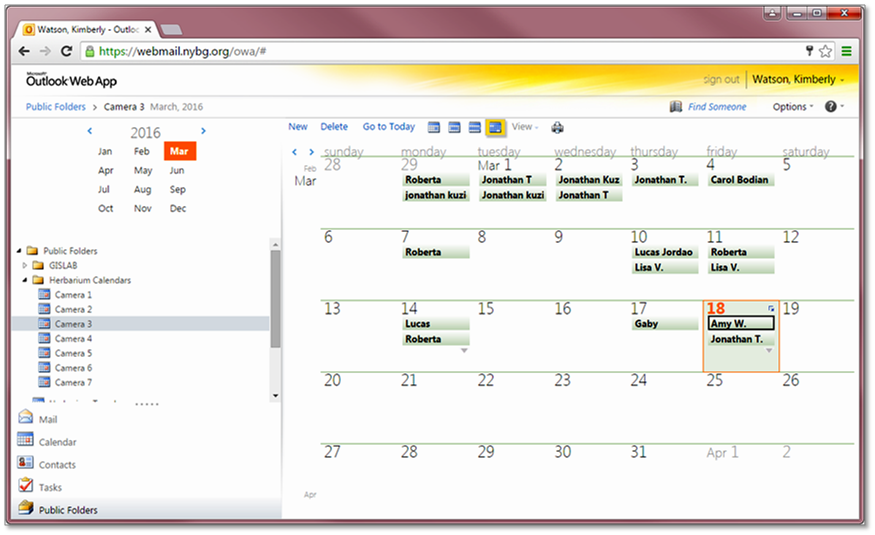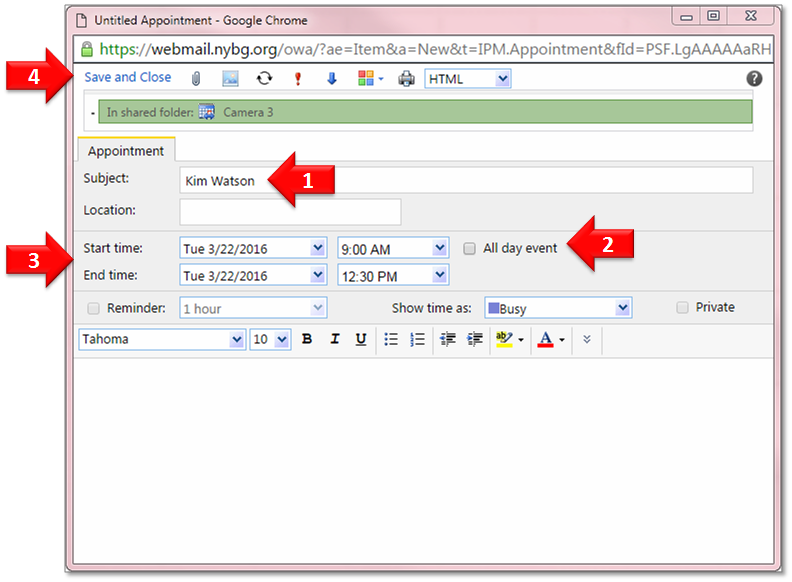How to reserve a camera station: Difference between revisions
Jump to navigation
Jump to search
No edit summary |
No edit summary |
||
| Line 17: | Line 17: | ||
== Log in to NYBG email account == | == Log in to NYBG email account == | ||
Use the following web address: [https://webmail.nybg.org https://webmail.nybg.org] | |||
# | #Select "Public Folders" in the lower left corner of the Outlook Web App | ||
# | #Reveal the subfolders within "Public Folders" | ||
# | #Reveal the subfolders within "Herbarium Calendars" (*Contact Kim Watson if these are not visible) | ||
# | #Select the camera you wish to reserve | ||
| Line 33: | Line 33: | ||
== Select a date == | == Select a date == | ||
* | *Double click on the preferred date to create an appointment | ||
[[File:ClipCapIt-160318-115606.PNG|File:ClipCapIt-160318-115606.PNG]] | [[File:ClipCapIt-160318-115606.PNG|File:ClipCapIt-160318-115606.PNG]] | ||
| Line 41: | Line 41: | ||
== Make a reservation == | == Make a reservation == | ||
# | #Enter First and Last name in the Subject field | ||
# | #Deselect "All day event" | ||
# | #Select "Start time" and "End time" | ||
# | #Select "Save and Close" | ||
Revision as of 16:24, 18 March 2016
Overview
Overview
The Herbarium Digital Imaging Center currently contains 7 specimen imaging workstations. Each camera station is numbered and must be reserved prior to use.
You must have an NYBG email address and have been granted access to the "Herbarium Calendars" in order to make a reservation. Contact Kim Watson if you need the latter.
Reserve via Web Browser
Log in to NYBG email account
Use the following web address: https://webmail.nybg.org
- Select "Public Folders" in the lower left corner of the Outlook Web App
- Reveal the subfolders within "Public Folders"
- Reveal the subfolders within "Herbarium Calendars" (*Contact Kim Watson if these are not visible)
- Select the camera you wish to reserve
Select a date
- Double click on the preferred date to create an appointment
Make a reservation
- Enter First and Last name in the Subject field
- Deselect "All day event"
- Select "Start time" and "End time"
- Select "Save and Close"