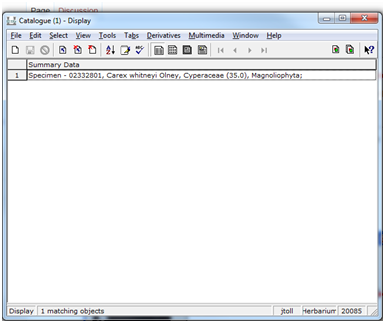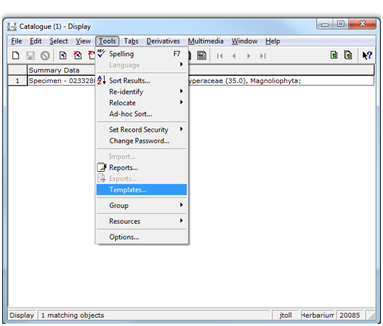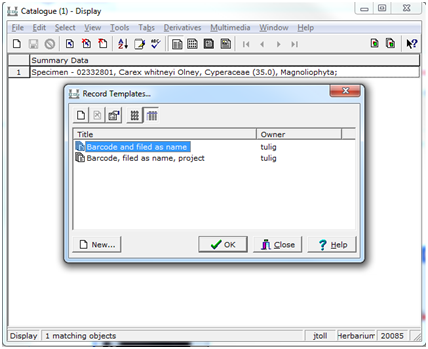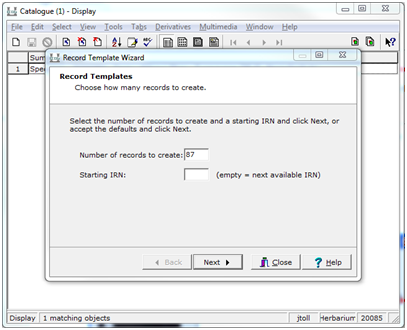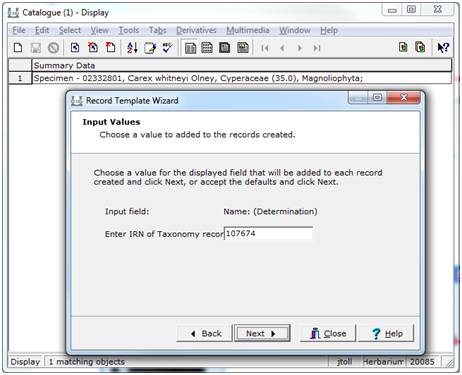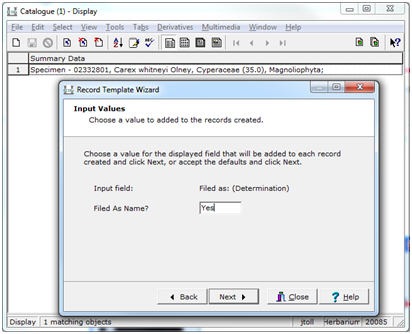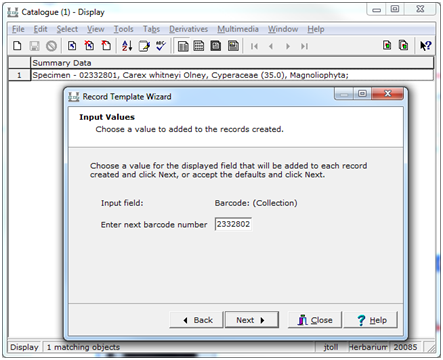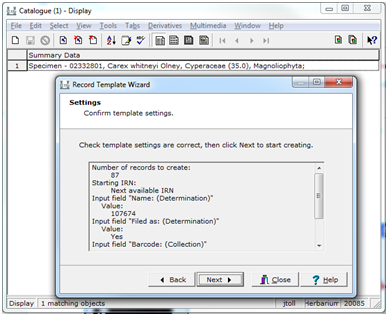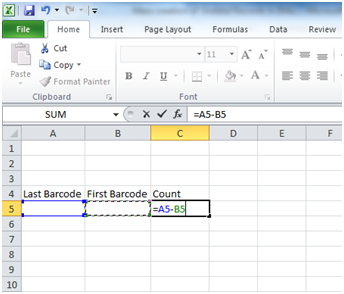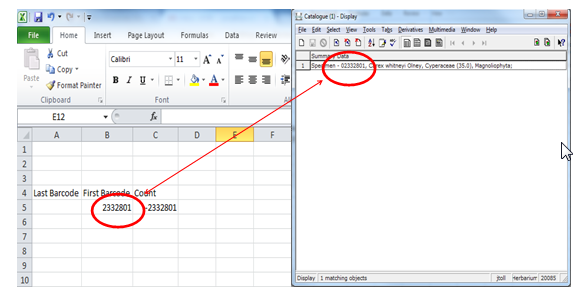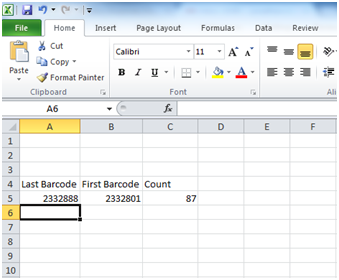Barcoding Specimens: Difference between revisions
(Created page with "Mass barcoding of specimens is done for all specimens on one taxon name. A single "template" record is created and then x number of records can be mass created from that temp...") |
No edit summary |
||
| (7 intermediate revisions by the same user not shown) | |||
| Line 1: | Line 1: | ||
Mass barcoding of specimens is done for all specimens | Mass barcoding of specimens is done for all specimens filed under the same scientific name. A single "template" record is created and then x number of records can be mass created from that template record. | ||
<span style="color:#FF0000;">'''**NOTE: Your default values will be applied to all records created in this process. You can change your default values by going to Edit->Default Values->Change.'''</span> | |||
= Create a Template Record = | |||
Enter a new catalogue record with the filed as determination and barcode number. | |||
= Mass generate remaining x number of records = | |||
Select the record you just created to use the existing record as your template for the next batch of records. | |||
:[[File:ClipCapIt-151123- | :[[File:ClipCapIt-151123-160830.PNG|File:ClipCapIt-151123-160830.PNG]]<br/> | ||
<br/>Open Tools -> Templates | |||
:[[File:ClipCapIt-151123-160851.PNG|File:ClipCapIt-151123-160851.PNG]] | |||
<br/>Choose ‘Barcode and filed as name’ | |||
:[[File:ClipCapIt-151123-160908.PNG|File:ClipCapIt-151123-160908.PNG]] | |||
Type in the number of records* to be created in the ‘Number of records to create’ field. Leave the ‘Starting IRN’ field blank and click Next. *See Tips and Tricks 1. | <br/>Type in the number of records* to be created in the ‘Number of records to create’ field. Leave the ‘Starting IRN’ field blank and click Next. *See Tips and Tricks 1. on how to do this quickly. | ||
:[[File:ClipCapIt-151123-160929.PNG]] | :[[File:ClipCapIt-151123-160929.PNG|File:ClipCapIt-151123-160929.PNG]] | ||
<br/>The ‘Enter IRN Taxonomy Record’ field should be prepopulated with the taxonomy name IRN from the occurrence you highlighted in the first step in this guide. If so, click Next. If not, exit from the template and start from step one again. | |||
:[[File:ClipCapIt-151123-160948.PNG|File:ClipCapIt-151123-160948.PNG]] | |||
The ‘Filed as Name?’ field, is asking if the occurrences that you are about to create are all filed under the same taxonomic name of the occurrence that was highlighted in the first step of this guide. If so, fill in the field with ‘Yes’. If not, ‘No’. | |||
:[[File:ClipCapIt-151123-161006.PNG|File:ClipCapIt-151123-161006.PNG]] | |||
Fill in the ‘Enter next barcode number’ field. For the purposes of this example, the first barcode is 02332801 (seen in the cataloguing module) so the field should be filled with 02332802. Click Next. *See Tips and Tricks 2. | |||
:[[File:ClipCapIt-151123-161027.PNG|File:ClipCapIt-151123-161027.PNG]] | |||
This window summarizes all the values placed within the fields in the template. Double check everything is correct. If so, click Next and x number of records will be created with this information. | |||
:[[File:ClipCapIt-151123-161044.PNG|File:ClipCapIt-151123-161044.PNG]]<br/> | |||
: | = Tips and Tricks: = | ||
1. Number of Records to create: Counting the correct number of records you have barcoded before creating the occurrences in KE EMu can be a lot to process while barcoding specimens. To make the process easier, open an excel spreadsheet and create a simple subtraction formula as shown below: | 1. Number of Records to create: Counting the correct number of records you have barcoded before creating the occurrences in KE EMu can be a lot to process while barcoding specimens. To make the process easier, open an excel spreadsheet and create a simple subtraction formula as shown below: | ||
:[[File:ClipCapIt-151123-161106.PNG]] | :[[File:ClipCapIt-151123-161106.PNG|File:ClipCapIt-151123-161106.PNG]] | ||
<br/>Scan the first barcode of the specimen into its respective field. For consistency purposes we will use the same specimen number ‘02332801’ as earlier in this guide. Important: note that the ‘first barcode’ number is of the first specimen occurrence that has already been saved into EMu! | |||
:[[File:ClipCapIt-151123-161147.PNG|File:ClipCapIt-151123-161147.PNG]] | |||
:[[File:ClipCapIt-151123-161147.PNG]] | |||
Scan the ‘last barcode’ number directly from the last specimen that has been physically barcoded. This will give you the exact number to input in the ‘Number of records to create’ field. In this example, it would be the number 87. | Scan the ‘last barcode’ number directly from the last specimen that has been physically barcoded. This will give you the exact number to input in the ‘Number of records to create’ field. In this example, it would be the number 87. | ||
:[[File:ClipCapIt-151123-161208.PNG]] | :[[File:ClipCapIt-151123-161208.PNG|File:ClipCapIt-151123-161208.PNG]] | ||
2.Enter next barcode number: to minimize human error, copy the first barcode number from the excel spreadsheet , paste it to the ‘Enter next barcode number field’ in EMu, and add one to the number. One is being added to the number since the first barcode has already been created in EMu as stated within Tips and Tricks 1. and the template guide. | <br/>2.Enter next barcode number: to minimize human error, copy the first barcode number from the excel spreadsheet , paste it to the ‘Enter next barcode number field’ in EMu, and add one to the number. One is being added to the number since the first barcode has already been created in EMu as stated within Tips and Tricks 1. and the template guide. | ||
Latest revision as of 19:30, 7 July 2017
Mass barcoding of specimens is done for all specimens filed under the same scientific name. A single "template" record is created and then x number of records can be mass created from that template record.
**NOTE: Your default values will be applied to all records created in this process. You can change your default values by going to Edit->Default Values->Change.
Create a Template Record
Enter a new catalogue record with the filed as determination and barcode number.
Mass generate remaining x number of records
Select the record you just created to use the existing record as your template for the next batch of records.
Open Tools -> Templates
Choose ‘Barcode and filed as name’
Type in the number of records* to be created in the ‘Number of records to create’ field. Leave the ‘Starting IRN’ field blank and click Next. *See Tips and Tricks 1. on how to do this quickly.
The ‘Enter IRN Taxonomy Record’ field should be prepopulated with the taxonomy name IRN from the occurrence you highlighted in the first step in this guide. If so, click Next. If not, exit from the template and start from step one again.
The ‘Filed as Name?’ field, is asking if the occurrences that you are about to create are all filed under the same taxonomic name of the occurrence that was highlighted in the first step of this guide. If so, fill in the field with ‘Yes’. If not, ‘No’.
Fill in the ‘Enter next barcode number’ field. For the purposes of this example, the first barcode is 02332801 (seen in the cataloguing module) so the field should be filled with 02332802. Click Next. *See Tips and Tricks 2.
This window summarizes all the values placed within the fields in the template. Double check everything is correct. If so, click Next and x number of records will be created with this information.
Tips and Tricks:
1. Number of Records to create: Counting the correct number of records you have barcoded before creating the occurrences in KE EMu can be a lot to process while barcoding specimens. To make the process easier, open an excel spreadsheet and create a simple subtraction formula as shown below:
Scan the first barcode of the specimen into its respective field. For consistency purposes we will use the same specimen number ‘02332801’ as earlier in this guide. Important: note that the ‘first barcode’ number is of the first specimen occurrence that has already been saved into EMu!
Scan the ‘last barcode’ number directly from the last specimen that has been physically barcoded. This will give you the exact number to input in the ‘Number of records to create’ field. In this example, it would be the number 87.
2.Enter next barcode number: to minimize human error, copy the first barcode number from the excel spreadsheet , paste it to the ‘Enter next barcode number field’ in EMu, and add one to the number. One is being added to the number since the first barcode has already been created in EMu as stated within Tips and Tricks 1. and the template guide.