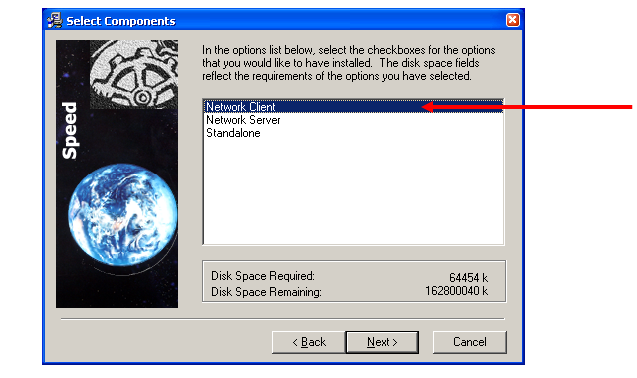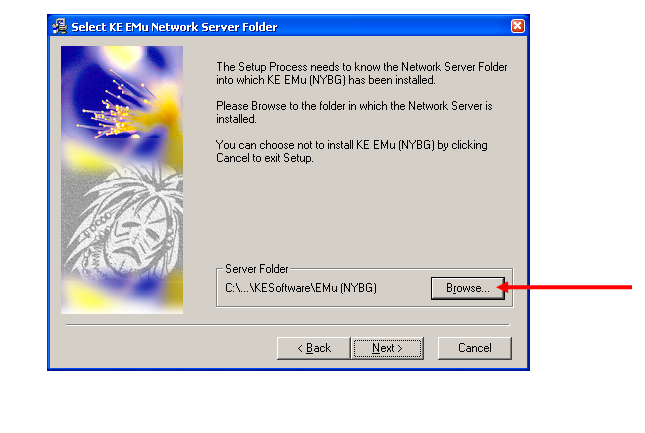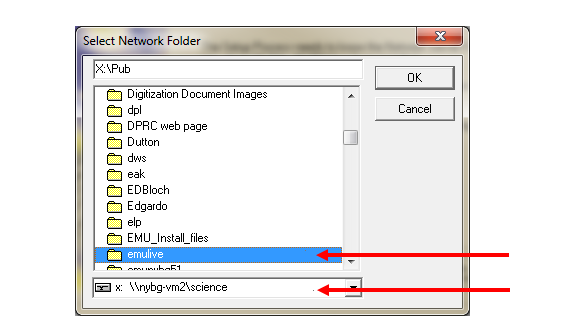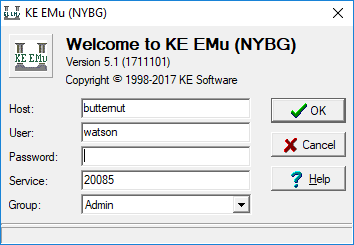How to Install EMu: Difference between revisions
Jump to navigation
Jump to search
No edit summary |
No edit summary |
||
| (10 intermediate revisions by 2 users not shown) | |||
| Line 1: | Line 1: | ||
<span style="font-size:large | <span style="font-size:large"><span style="color:#FF0000">'''Before you begin installing Emu 5.1, make sure you uninstall any existing version of EMu from your computer:'''</span></span> | ||
• Go to Control Panel-> | • Go to Control Panel->Programs->Uninstall a program and select “KE EMu (NYBG)” from the list. | ||
= Install EMu 5. | = Install EMu 5.1 = | ||
• Go to: X:\Pub\EMU_Install_files\Current EMu install file\emu-nybg-5- | • Go to: X:\Pub\EMU_Install_files\Current EMu install file\emu-nybg-5-1-1711101.exe | ||
• Double click on emu-nybg-5- | • Double click on emu-nybg-5-1-1711101.exe to start the installation. (If you have an older computer, it may be faster to COPY the file to your desktop and install from there.) | ||
• Click Next until you get to the “Select Components” screen. | • Click Next until you get to the “Select Components” screen. | ||
• Choose “Network Client” | • Choose “Network Client” | ||
| Line 24: | Line 23: | ||
:[[File:ClipCapIt-141114-092145.PNG|File:ClipCapIt-141114-092145.PNG]] | :[[File:ClipCapIt-141114-092145.PNG|File:ClipCapIt-141114-092145.PNG]] | ||
:Navigate to the X:\Pub drive from the drop down at the bottom and then | :Navigate to the X:\Pub drive from the drop down at the bottom of the window and then use the upper part of the window to navigate to the folder called "emulive" <br/> | ||
:<br/> | |||
:[[File:ClipCapIt-180413-093852.PNG|File:ClipCapIt-180413-093852.PNG]] | |||
:<br/> | :<br/> | ||
:'''Be sure to double-click on "emulive" to be sure it is selected.'''<br/> | |||
| Line 35: | Line 38: | ||
'''<big>Log in:</big>''' | '''<big>Log in:</big>''' | ||
*Use | *Use butternut as the Host and 20085 as the Service. ("Group" only appears if you belong to more than one group.) | ||
:[[File:ClipCapIt- | :[[File:ClipCapIt-221024-110806.PNG|File:ClipCapIt-221024-110806.PNG]] | ||
<br/> | <br/><br/> | ||
Latest revision as of 15:09, 24 October 2022
Before you begin installing Emu 5.1, make sure you uninstall any existing version of EMu from your computer:
• Go to Control Panel->Programs->Uninstall a program and select “KE EMu (NYBG)” from the list.
Install EMu 5.1
• Go to: X:\Pub\EMU_Install_files\Current EMu install file\emu-nybg-5-1-1711101.exe
• Double click on emu-nybg-5-1-1711101.exe to start the installation. (If you have an older computer, it may be faster to COPY the file to your desktop and install from there.)
• Click Next until you get to the “Select Components” screen.
• Choose “Network Client”
- Click the “Next” button to continue
- At the “Select KE EMu Network Server Folder”, click the “Browse” button:
- Navigate to the X:\Pub drive from the drop down at the bottom of the window and then use the upper part of the window to navigate to the folder called "emulive"
- Be sure to double-click on "emulive" to be sure it is selected.
- Press the “Next” button on the remaining screens and then “Finish”.
Log in:
- Use butternut as the Host and 20085 as the Service. ("Group" only appears if you belong to more than one group.)